Con este tema (el séptimo), damos continuación a la serie de lecturas (8 en total) que servirán de apoyo complementario al plan de estudios de la materia de T. I. de mis alumn@s. Confío en que servirán para analizar, reflexionar y complementar nuestro estudio sobre las tecnologías de información.
¿Es usted un apasionad@ tomando fotografías digitales a todo lo que se mueve? ¿tiene tantas fotos que no sabe ni por dónde empezar a ordenarlas? ¿es de las personas que amontona todas las fotos que toma en una sola carpeta y luego no sabe ni cómo encontrar una foto aunque esté en esa carpeta? No se apure, no más seguro es que no sea la única persona que se sienta así o que trabaje así.
Sin embargo para ello actualmente podemos contar con varias soluciones, en este caso nos centraremos en “Picasa”.
Picasa es actualmente una de tantas aplicaciones de Google. Picasa es un programa (software) que nos permite entre varias funciones editar, organizar, y formatear nuestras imágenes. ¿Qué es lo que hace atractivo a este programa? Su interfase gráfica amigable, “añadidos” interesantes (por ejemplo: subir las imágenes a un blog, crear un sitio web a manera de catálogo de las imágenes, crear un CD interactivo con las imágenes entre otras opciones) y que es gratuito… ¡SÍ! No tiene que hacer algún pago por este programa y además ocupa poco espacio el programa de instalación (menos de 5 Mb el programa de instalación y alrededor de 24 Mb el programa ya instalado en nuestro equipo).
Empecemos primero por el apartado de dónde obtener el programa. Dando un clic al siguiente hipervínculo, nos llevará al sitio web oficial de la descarga del programa: http://picasa.google.es/download/index.html Ahí encontraremos una imagen como la siguiente:
Procedemos a descargar el programa y a instalarlo, al finalizar la instalación el programa nos solicitará que autoricemos cómo va a estar trabajando, yo le sugiero que active solamente las siguientes opciones con la finalidad de no hacer tan lento su equipo (sobre todo al momento de iniciar Windows):
Una vez instalado el programa se ejecutará el mismo y de ahí nos llevará al asistente de inicio de configuración del programa Picasa, dicho asistente nos solicitará autorización para que revise las imágenes y videos que tenemos en nuestro equipo y haga una catalogación de los mismos. La sugerencia sería aceptar la propuesta del programa y ¡listo! Tendremos una vista de clasificación de nuestras imágenes y videos.
Veamos ahora una de las características de este programa, por ejemplo, cómo cambiar de tono de una imagen a un “tono de sepia”.
Primero hay que seleccionar la imagen deseada (dar doble click) desde la vista de imágenes clasificadas.
De ahí nos llevará a una nueva venta que se visualizará así:
En la parte de la izquierda nos aparece un “menú de tareas”, podemos ir a la “pestaña (o solapa) efectos”
y luego elegir la opción “sepia”, casi instantáneamente la imagen pasará de su tonalidad original a una tonalidad en sepia.
Claro está que si usted quiere regresar la imagen a su tono original podemos “deshacer” el cambio utilizando el botón que aparece más abajo de las vistas de las tonalidades.
No falta quien diga… y ¿cómo le hago si quiero conservar el original y aparte quiero una copia de la misma imagen con el efecto de sepia? (¿y su nieve de qué la quiere?, no se crea…), esto es muy sencillo de hacer, basta que se vaya al menú “archivo” y luego elija la opción “guardar una copia”. De este modo conservará el archivo original y se creará una copia con el efecto sepia u otros efectos que desee usted.
Picasa nos ofrece también algunas curiosidades como por ejemplo, si deseamos girar una imagen podemos hacer uso de las opciones “voltear” que se incluye en la barra de herramientas…
O bien si queremos saber algunos detalles de la imagen podemos hacer uso del “histograma” que incluye este programa, y el cual nos puede ofrecer información sobre el tipo de cámara digital que hemos usado en la foto que hemos tomado y otros detalles adicionales ¿interesante no? Claro que tipo que se volaron la barda con esta opción, sin embargo, no le caería mal esta información a algún aficionado a la fotografía digital.
Aunque hay más opciones que podemos usar en Picasa, la finalidad de este artículo es dar a conocer un poco este programa y a propagar también su uso ya que puede ser una buena alternativa para aquellos aficionados a la fotografía digital y que al mismo tiempo es una exhortación para que otras compañías se empeñen en poder ofrecer productos de mejor calidad a nosotr@s usuari@s de este tipo de programas.
Ahora le expongo algunas preguntas que valen la pena reflexionar (y por supuesto preguntas con sus respuestas que hay que incluir en los trabajos):
- ¿Ha hecho bien Google en ofrecer este producto de modo gratuito a los internautas? ¿por qué?
- ¿Cuál su crítica a este programa? ¿en realidad en sencillo en su modo de utilizarlo? Si, No y por qué.
- ¿Conoce otros programas similares al expuesto en esta lectura? ¿pudiera mencionarlos incluyendo la dirección web?
Hasta la próxima...
El logotipo de Picasa y Google tienen derechos reservados según sus autores y/o propietarios y sólo se mencionan aquí con fines educativos.
C@rpe Diem!
¡Animo!
Profr. Javier Balán





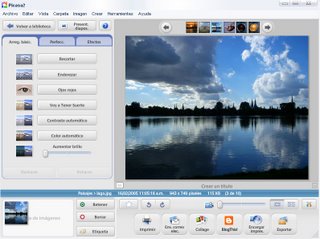
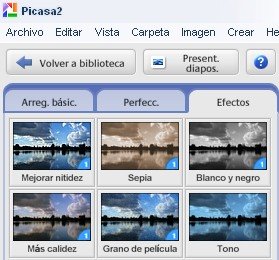
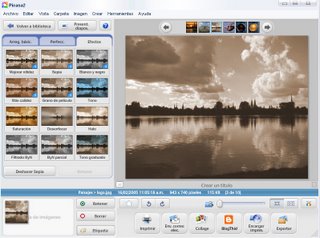





3 comments:
nemme profe lo puse vien tarde
se profeeeee colombiaas
ja no pso aki de rol prof XD
no chinge profe no entiendo como chingados bajarlo y me ise bolas pero x lo bolbere a intentar jajaja y pues neta me llego a l corazon lo q puso a inicio de la pag jaajaja neta buenoi pues ai segimos hablando ok sobres profe y pues ya save echese una buelta a los de prepa y a los de 3 semestre jajaj =)
Post a Comment